Explorers Configure¶
Install software to access backups¶
Once you have backed up your organisation with EO Backup for Microsoft 365, you will need a Veeam environment to access your backup data and perform restores.
You will need:
User credentials for a Global Administrator of the Microsoft 365 domain.
Your Cloud Connect Tenant Password, and your Veeam Cloud Connect details.
Download and install Veeam Backup & Replication Community Edition
Veeam Backup & Replication Community Edition is required to create a Cloud Connect connection to our datacenters.
Download the installer from the Veeam website.
Open the downloaded ISO.
Run setup.exe.
Install only Veeam Backup & Replication from the “Standalone components” section.
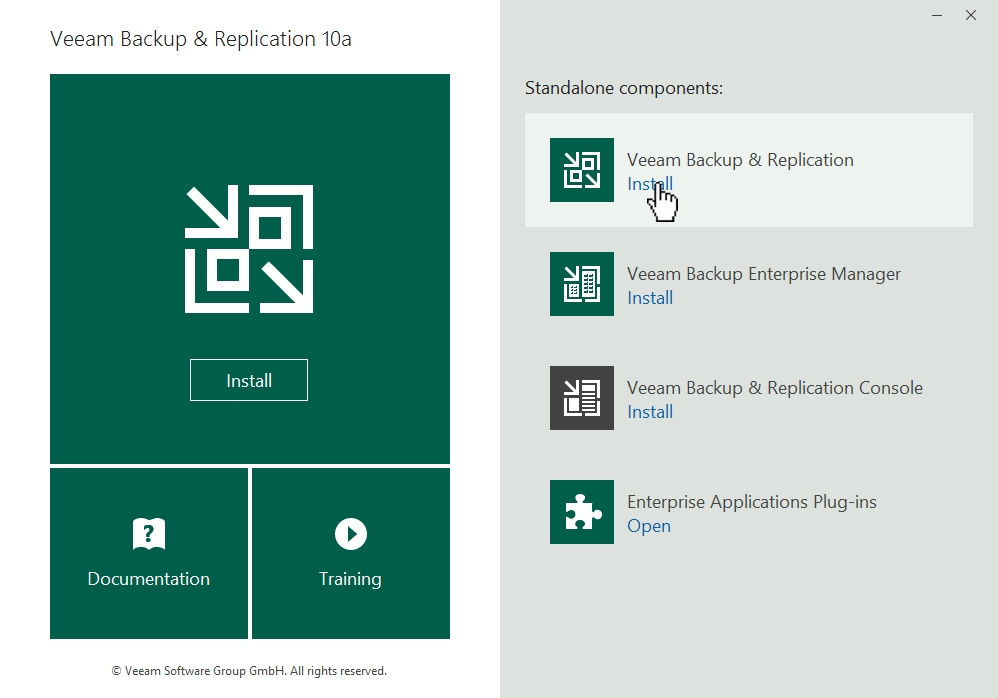
If not already installed, you will be prompted to install the .NET framework. Click OK to proceed.
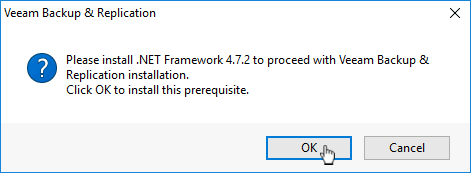
Follow the steps of the installation wizard:
Accept the Terms & Conditions.
At the license step, leave the licence field blank and click Next. This will install the free Community edition.
Choose to install all the components.
If your system is missing further components required by Veeam, the installer will prompt you to install them for you.
Customise install location if desired.
Click Install.
Once setup is complete, click Finish.
Download the community edition Veeam Backup for M365 from the Veeam website.
Click Install.
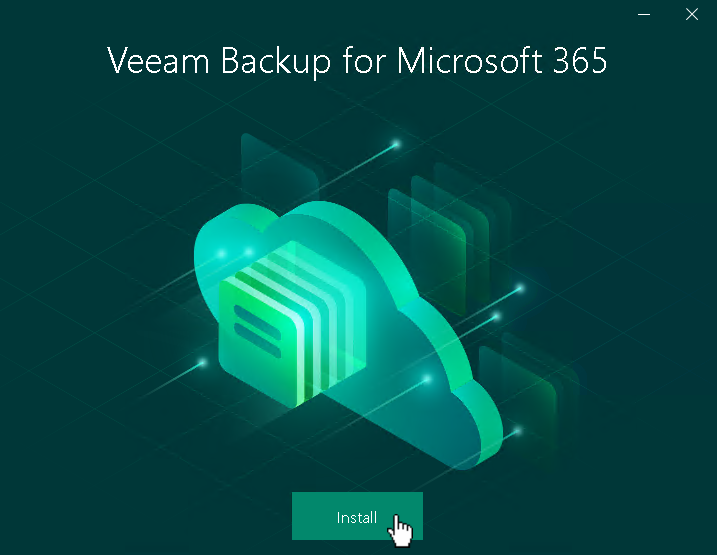
Click “Install Veeam Explorers” from the bottom left of the page.
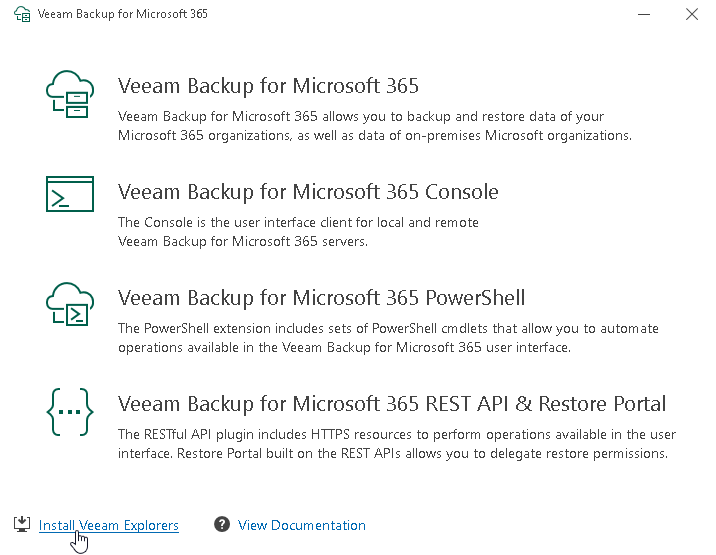
Follow the wizard to Install the Explorers
Configuring the Cloud Connect Tenant¶
Open the Veeam Backup & Replication Console.
Connect to localhost using Windows session authentication.
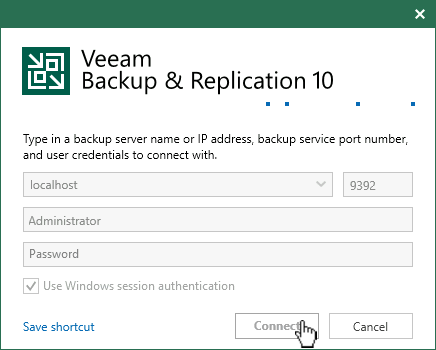
Click the Backup Infrastructure tab in the lower left hand panel.
Click Service Providers in the upper left hand panel.
Click Add Service Provider
In the DNS name field, enter your Cloud Connect domain name (as shown in the connection details under “Host”). Leave the other options as their defaults. Click Next
Click Add… to add your Cloud Connect credentials
Enter your Cloud Connect credentials:
Username: As shown in the connection details under “username”
Password: The tenant password that was previously set.
Click Apply
Once the Service Provider has been added, you can close the Veeam B&R Console