Restoring backup data¶
You can restore data backed up by EO Backup For Salesforce Entry edition through the EO Portal
Go to the Salesforce Backup page on the Portal.
If not already authenticated, please sign in.
Click Manage on the Entry service you want to view.
Click Restore to navigate to the restore page.
Here you can see any existing restore jobs.
Click Logs to see the restore job’s logs.
Click Clone in order to create a new restore job with the same initial settings. This will open the Restore Job Wizard.
Click Delete in order to delete a restore job.
Click Run in order to run a draft restore job.
Click Create restore job in order to create a new job. This will open the Restore Job Wizard.
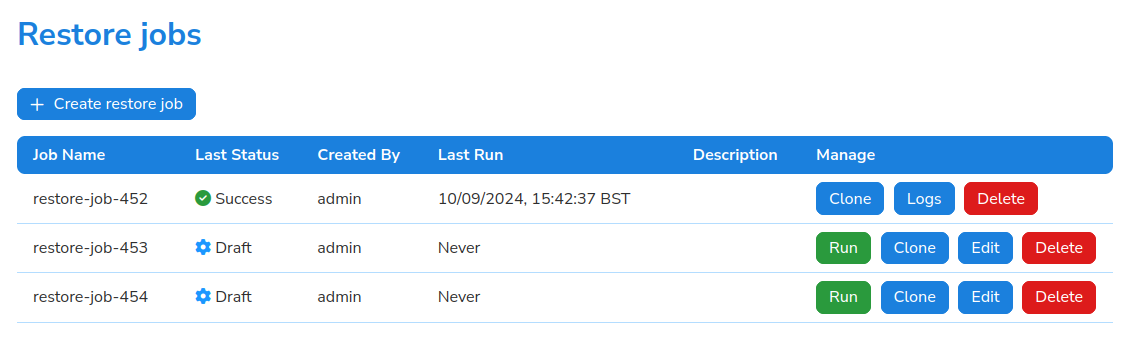
Using the Restore Job Wizard¶
On the first step, give a name and description for your restore job, then select the type of object you wish to restore.
This be pre-selected if you have first browsed your backup data and created a restore job.
Click Next in order to go to the next step.
On the Select Records to Restore step, you can add records that you want restored.
Go to using record filters to learn more.
Records will already be present if you have first browsed your backup data and created a restore job.
Click Next once you have selected all the records you wish to add.
On the Restore Attachments, you can choose if you want to restore any attachments, if present. Click Next once you have selected the necessary options.
On the Options step, you can choose how to deal with Salesforce automation.
Business logic and automated rules configured in Salesforce can block EO Backup for Salesforce restore operations or trigger undesirable side processes. You can choose either to manually deactivate Flows, Validation Rules and Apex Triggers in Salesforce or to instruct the product to bypass all blocking automation while performing a restore operation. To do that, select one of the options in the Turn off automation section:
Select the I will manually turn off all blocking automation option, if you are a Salesforce Administrator and want to deactivate Flows, Validation Rules and Apex Triggers in Salesforce manually.
Select the Automatically turn off all automation option to automatically update Flows, Validation Rules and Apex Triggers so that they are bypassed while the product performs the restore operation without impacting the Salesforce functionality. When you choose this option for a restore job for the first time, updating Flows, Validation Rules and Apex Triggers will take significant time to complete. However, as the updates will be kept in Salesforce, all further restore operations will run faster.
Select the Temporarily turn off all automation option to automatically update Flows, Validation Rules and Apex Triggers so that they are bypassed while the product performs the current restore operation only without impacting the Salesforce functionality. All changes made by the product will be reverted after the restore operation is over. Note that updating Flows, Validation Rules and Apex Triggers and reverting the changes may take significant time to complete.
Click Verify once you have made a choice.
On the Verify step, review any permission messages and perform the changes as advised. You can re-run the verification to view the latest advice.
Click Run once you are ready to perform the restore.
This will now open the restore job log screen, where you can see the progress and logs of your restore job.